#YesWeBuild
初学者必备: 如何组装计算机完整教学攻略


我们到底为什么要组一台自己的计算机?
因为我们可以根据自己的需求选择适合的零件
我们在有限(或无限)的预算下做最好的组装搭配
我们可以轻松升级和维修自己的计算机
最重要的是...
组装计算机本来就很酷!
计算机零组件介绍
我需要甚么来组装一台计算机
组装计算机就像在玩乐高一样。但首先,你要组出一台厉害的计算机必须先了解各部位的功能,每个计算机都有不同的风格和用途。我们有些不可或缺的计算机零组件来让一台计算机顺畅运作。跟我们一起学一下各组件吧!












如何组装一台计算机
11步轻松组计算机
是时候要试试身手了!透过简单易上手的组装计算机步骤教学,初学者也可以轻松学会如何客制一台好的计算机。现在,拿起你的螺丝起子,我们开始吧!

- 准备一把带有磁性螺丝起子
- 准备一些束线带与剪刀
- 确认你的工作环境净空且不会导电
- 调整好心情,准备开始组装你的第一台计算机吧!

- 轻压脚座旁边的拉杆,掀起上盖并移除CPU脚座保护盖
- 确认CPU凹槽与角落箭头,小心轻放至CPU Socket位置
- 确认CPU凹槽与角落箭头,小心轻放至CPU插座位置


- 打开内存插槽侧边凸片
- 确认默认内存安装位置后,进行内存安装
- 双手拇指垂直向下施力按压,使它卡至定位


- 移除M.2插槽上的增高垫螺丝
- 将M.2装置以约45度角插入主板上的M.2插槽中
- 将增高垫螺丝锁回以进行固定,多数高阶主板都有支持M.2 SSD散热技术,如M.2 Shield散热片 与 M.2 Shield FROZR等散热解决方案,相关安装设定请参考产品说明书。


- 安装CPU 散热器背板于主板背侧 (视各散热器品牌设计而不同)
- 在CPU金属盖上涂抹散热膏
- 将散热器上的风扇接头安插到主板上对应的针脚。
- 将CPU散热器垂直放置到CPU上盖,调整散热器方向后将之安装固定住。
安装CPU散热器时,请确认散热器螺丝是否有锁紧,并尽量保持锁点压力平均,以避免CPU损坏或是散热不均的状况发生。

- 先安装I/O背板于机壳内侧
- 以斜角方式将主板对准I/O背板孔位,并放置进机壳内
- 将主板对准机壳主板持架上的锁孔位置。
- 使用机壳附赠的螺丝锁定主板


- 移除机壳上的PCI-E插槽盖板
- 按压主板上PCI-E 插槽上的塑料卡榫
- 用双手将显示适配器放进PCI-E插槽中,并往下按压固定
- 用螺丝将显示适配器固定在机壳显卡插槽锁孔

- 将主板附赠的SATA连结缆线, 插入主板上的SATA插槽内。将SATA线的另一端连结至2.5吋或3.5吋硬盘或其他装置上。

- 将电源供应器安装至机壳内,并使用搭配的螺丝进行固定
- 将24 pin电源线连结主板上的接头
- 将8 pin电源线连结主板上的接头
- 将 6+2 pin电源线接显示适配器 (视显示适配器规格而不同)
- 链接2.5吋或3.5吋储存装置所使用的SATA电源接头
- 链接电源接头至其他额外的装置(如光驱)

- 连结机壳上的电源开关线、重启键、电源工作指示灯和硬件工作指示灯至主板上JFP1的面板接头
- 连接USB连接线至主板上的针脚
- 连结机壳上的前置USB 3.0 / USB 2.0 线至主板上的USB2.0/3.0针脚上
- 连结机壳上的前置USB Type-C 线至主板上的USB Type-C 针脚 (前置USB Type-C特殊接头位置请参考主板说明书。)
- 连结机壳前置音源线至主板上的前置面板音源输出针脚(JAUD1)上
- 用束线带捆绑所有电线并收纳在机壳后方
- 1) 插入搭载操作系统安装文件的USB安装碟或是光盘片
- 2) 依步骤完成操作系统安装
- 3) 从光盘片安装必要驱动程序,或从官方网站下载最新版本
组装一台计算机最棒的地方在于我们可以根据自己的需求和用途自己选择计算机里的每一个零组件。你要组一台直播用计算机还是游戏用计算机呢?这里我们提供你一些选购零组件的诀窍。
游戏用计算机
客制化计算机
直播用计算机

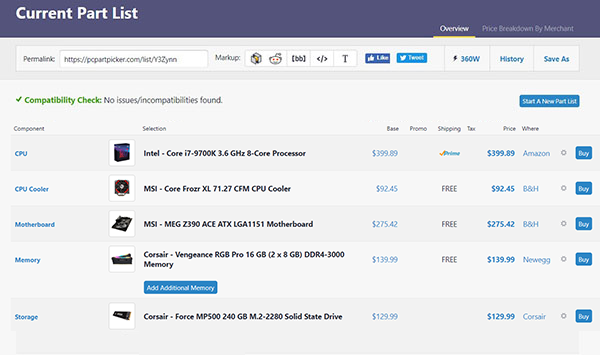
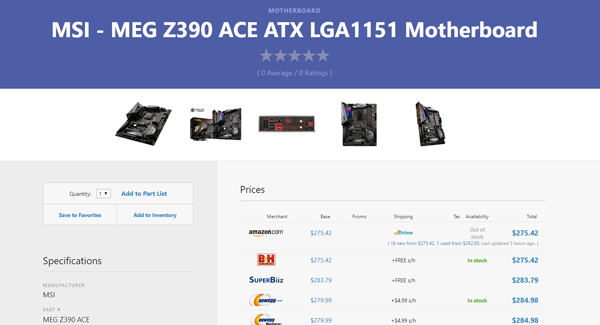
当你建立好了理想清单,你可以有几个选择:
储存, 可以将此清单储存成HTML文件或是Excel档,于日后再来思考是否要进行购买;
分享, 将此清单转传分享给朋友,进行计算机组装的推荐与讨论;
购买, 原价屋本身即是一个可以购买的渠道,你可以直接将选好的报价单电邮给商家,进行后续购买。
多数玩家在购买计算机产品时,遇到的最大问题几乎都是”到底我要买多大的PSU!?”。这个不仅决定你计算机未来升级的弹性,错买电力不足的电源供应器也可能导致系统不稳定或可连接的电缆线不足可。MSI电力需求估算器(https://www.msi.com/power-supply-calculator )可以协助你解决这么烦恼,透过你的需求,直接告诉你所需要的电力大小。
连结 : https://www.msi.com/power-supply-calculator

常见问题
想要快速找到解答?
一开始When you start to understand how PC building work, there must be bunches of questions. You are not alone, we’ve listed some commonly asked questions and organized into several categories.
传统硬盘(HDD): 价格便宜容量大为其优点(主流1TB或2TB),但速度最慢体积较大
固态硬盘(SSD): 容量小(主流256GB或240GB)、体积次之、价格中等跟速度中等
- CPU (中央处理器)
- 主板
- 显示适配器
- CPU散热器
- 内存
- 储存装置(HDD/SSD)
- 电源供应器
- 机壳
- Peripherals (Keyboard, Mouse, Headset)
- Monitor
延伸阅读: https://www.msi.com/blog/usb-3-1-gen1-gen2-explained
- CPU散热器需提供相对应的扣具,因为主板上的脚位不同,扣具位置也稍有不同
- 每个CPU散热器会有支持不同散热设计功耗(Thermal Design Power; TDP),说明CPU散热器能够释放热量的上限值,愈高阶的CPU需要配置愈高散热设计功耗的CPU散热器,计算机方可稳定运作。
- 配合机箱选择,由于CPU风扇的散热量越大,散热片面积也就越大,所以需注意是否有机构干涉问题
- 第1步: 安装CPU处理器
- 第2步: 安装内存
- 第3步: 安装M.2 SSD
- 第4步: 安装CPU 散热器
- 第5步:安装主板
- 第6步: 安装显示适配器
- 第7步: 安装储存装置
- 第8步:安装电源供应器
- 第9步: 连接前置面板连接线
- 第10步:整理电线
- 第11步: 安装系统程序
- 打开内存插槽侧边凸片
- 确认默认内存安装位置后,进行内存安装
- 双手拇指垂直向下施力按压,使它卡至定位
- 确认你所购买的RGB装置与主板上的接口定义 (如12V / 5V)
- 链接RGB装置的4针头(或3针头) ,至主板上的RGB接口上
- 链接非灯条的RGB装置,请额外进行电源的连结
- 风扇类,请额外链接至主板上系统风扇接口
- 非风扇类,请额外连结至电源供应器提供的4针脚电源在线
延伸阅读: https://www.msi.com/Landing/mystic-light-rgb-gaming-pc/mystic-light
CPU相当于是计算机的心脏,主要负责解释计算机指令以及处理计算机软件中的数据。
选购CPU时主要分为英特尔(Intel)和超威半导体(AMD)两大主流。两个厂家各自有其优劣之处,然而在选购时要特别要注意的是,不同的主板会有其对应的CPU脚位。例如Intel X299平台,必须选择LGA 2066 脚位的Intel处理器才能运作,大致上CPU的型号数字愈高代表愈高阶,除了反应价格的差异外,在硬件规格上就是其核心数、频率、超频性、快取上也有所不同。
这边也帮大家整理出目前主流的插槽与对应的处理器:
英特尔的CPU 可以主要分以下几个型号:
- Celeron系列: 是Intel相对便宜的CPU,其效能也较为初阶,适合打造经济型入门款计算机,适合以一般影音欣赏,文书上网做为计算机主要用途
- Pentium系列: 相较于Celeron效能较好,但在内显/快取上相对Core i系列较弱
- Core i系列: 目前市面上最主流的CPU
- Core i3: 不支持睿频加速(Turbo Boost),适用于轻度游戏玩家
- Core i5: 支持睿频加速(Turbo Boost),适用于中高阶游戏玩家。
- Core i7: 支持睿频加速(Turbo Boost),价位会随着核心数多寡变动,适用于强调画质的高阶游戏玩家或是需要经常使用绘图或影像编辑软件的用户。
- Xeon系列: 通常使用在工作站和服务器上,所以通常没有内显功能。 .




下面是现行主流的CPU型号和其对应的主板和插座:
AMD 现行主流的 CPU 系列包括以下:
- Threadripper 系列:是目前AMD CPU中拥有最高核心数的系列。支持StoreMI技术。适合给极限电竞玩家或是需要大量运算能力的内容创作者,包括3D模型制作, 大量数据运算, 声音/影片/动画制作等。
- Ryzen 系列: 目前市面上最通行的系列之一,从入门到高阶都有相对应的CPU产品选择提供。支持StoreMI技术。
- Ryzen 7 : 八核心. 适合给重度电玩玩家或是常常需要执行繁重的多任务处理的工作者使用
- Ryzen 5 : 四核心或六核心。顾名思义,相较于Ryzen 7性能稍弱,但依然是个功能强大的处理器。足够让玩家长时间同时直播和游戏。
- Ryzen 3 : 四核心,一般性能,适合给轻度玩家,也适合作为办公室文书机用。
- AMD Athlon/A-系列: 双核心并附有内显,适合给有预算考虑,不想再买一个单独显卡的入门级玩家 。适合作为文书机使用:看影片、浏览网络等。




AMD Athlon X2/X4 (Kaveri / Godavari) Processors
AMD FX-系列
AMD Sempron
CPU运行时会发出大量的热能过高的温度轻则造成系统自动关闭以保护内部零件,严重则会造成永久性损坏。加装风扇或是散热片的目的就是协助CPU在运转时进行散热。除了部份高阶CPU机种,大部份的盒装CPU都会附赠原厂CPU散热器,能提供最基本的散热需求。如果想追求更好的系统效能或是视觉效果,建议另购更好的CPU散热器。.
依据散热介质的差异,可以分为水冷跟空冷两大类,后者还可依据外观跟风流的方向细分为塔型散热器、下吹式散热器和上吹式散热器,选购时可以按照自身计算机环境和产品特性进行评估。



选购CPU散热器时需注意以下几点:
- CPU散热器需提供相对应的扣具,因为主板上的脚位不同,扣具位置也稍有不同

- 每个CPU散热器会有支持不同散热设计功耗(Thermal Design Power; TDP),说明CPU散热器能够释放热量的上限值,愈高阶的CPU需要配置愈高散热设计功耗的CPU散热器,计算机方可稳定运作。
- 配合机箱选择,由于CPU风扇的散热量越大,散热片面积也就越大,所以需注意是否有机构干涉问题
主板可以说是所有计算机零组件的承载平台。将扩充卡、硬盘、内存、键盘、鼠标等等所有的零组件链接在一起,更负责这些装置之间的沟通与传输.
在选购主板需注意以下几点:
主板和衣服一样也是有分尺寸,目前常见的尺寸有 ATX(30.5公分x 24.4公分)、Micro-ATX(24.4公分 x 24.4公分)与Mini-ITX(17公分 x 17公分)三种。
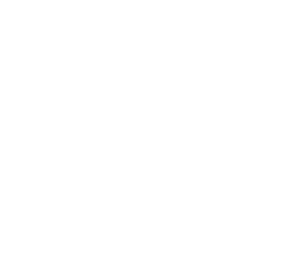
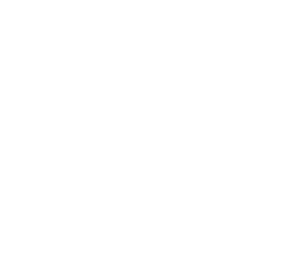
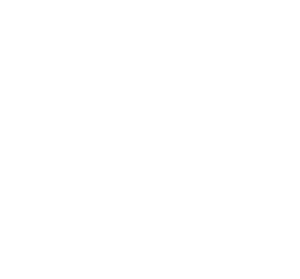
芯片组的不同除了影响主板的价格外,也会反应在规格跟功能上的差异,为了让消费者易于分辨,一般来说同一厂牌的芯片组的数字高低跟功能性会呈正相关。分别针对Intel与AMD两大芯片组来解说
英特尔(Intel)
- 若要选择非常高阶,或是预算较高的消费者可选择Intel X299 系列,处理器与内存都能支持超频功能。
- 若要选择不锁频K系列处理器,即处理器名称有附加K字母后缀,如 Intel® Core™ i7-7700K处理器),通常建议选购Z370芯片组,因为Z370芯片组搭配带K处理器,才能够支持超频
- 若没有CPU超频需求,通常会以H370、B360与H310为主,其中B360被公认为性价比最高的平台
- 若要选择用E3-1230 V5处理器,就只能选择C236或是C232的主板
超威半导体(AMD)
- 若要超频,则需要选择X370与B350芯片组,其中两个芯片组最大差异在于X370芯片组能支持NVIDIA SLI多显卡技术
- 若没有超频需求,则推荐A320芯片组或是支持较多储存装置的B350芯片组
内存,简单来说内存是用来暂时存取数据,提高CPU运算时存取硬盘内数据的速度,而内存频率与容量二者都会影响计算机的效能.内存频率越高,速度越快。 容量越大,可以暂存的空间越大,性能也会更高。
现今主流的内存规格为DDR4,也就是第四代内存,基本起跳的频率为DDR4-2133,也是组装计算机的入门选择、DDR4-2400、DDR4-3000或更高频率的产品多设计给重度游戏玩家或是超频需求者。
显示适配器,主要作用是将计算机主机的输出讯息转换成文字、图像、颜色等,传送到屏幕上显示。
目前市场上两大阵营可分为辉达(NVIDIA)与超威半导体(AMD)。
以目前游戏市场来说,游戏兼容性较佳的为NVIDIA产品,因此会是多数游戏玩家首选。从型号来说,也帮各位整理出现在主流产品,数字越大表示越高阶效能也愈佳:
- NVIDIA: GTX 2080/2070/2060/1080/1070/1060/1050/1030
- AMD: RX 580/570/560/550/480/470/460
除上述以外,在选购时也需注意显示内存的容量,这也是会影响性能,通常两者呈正相关。


硬盘是计算机中负责储存的装置。
目前硬盘可以分成三种接口来说,目前主流是SATA与M.2两种。一般装机为兼具性能与储存容量,会同时搭载传统硬盘(HDD)跟一颗固态硬盘 (SSD),后者作为操作系统开机碟。

- 传统硬盘 (HDD): 价格便宜容量大为其优点(主流1TB或2TB),但速度最慢体积最大
- 固态硬盘(SSD): 容量小(主流256GB或240GB)、体积次之、价格中等跟速度中等

- SATA模式SSD: 容量小(主流256GB或240GB)、体积小、价格中等且速度中等
- PCI-E模式SSD:容量小(主流为256GB)、体积小、价格较高但速度最快

- PCI-E模式SSD: 容量次之(主流容量为400GB)、体积次之、价格昂贵但速度最快
电源供应器负责将标准交流电转成稳定的直流电,给计算机内其它的组件所使用。.
选购时须注意以下几点:
决定瓦数
- 搭配独立显卡,通常采用550W以上
- 若要作SLI等双显卡,建议采用750W以上
能源效率
分为钛金、白金、金牌、银牌、铜牌、白牌等五种规范,钛金的能源转换效率最好但价格也最贵,能源转换效率可达90%以上






电源供应器设计
- 一般标准设计
- 线材模块化设计,通常用于高阶产品使用,能提供额外的整线好处。
组装计算机除了考虑到核心组件所展现的效能表现外,如何将所有零组件好好安置也是相当重要的一环,选购时须注意以下几点:
材质
- 一般机壳多为SECC或SGCC镀锌钢板,优点是价格较平易近人,结构也比较坚固结实,但重量是其缺点。
- 铝镁合金,单价较高.
- 两者混合(主结构采用镀锌钢板,侧板使用铝镁合金),近年来也有厂商运用玻璃和实木等多元材质。
尺寸
- 若主板尺寸为ATX,仅能选择ATX机壳
- 若主板尺寸为Micro-ATX或Mini-ITX虽仍可兼容ATX机壳,但建议还是使用Micro- ATX或Mini-ITX的机壳为主
热流设计、免工具安装和可扩充性:
如果未来有计划要进行升级,例如加购硬盘或升级为多显示适配器系统,机壳的内空间的可扩充性也要额外考虑,同时更多的硬件升级延伸机壳内更多的散热需求,这些因素都会环环相扣。
键盘主的功能在输入文字,接口可分为USB和PS/2设计,目前都以USB接口为主流,也有少数高阶或极低阶产品采用PS/2的设计。
不同的机构设计有不同的触发方式,也造成打字手感上的差异。依据触发的方式可以分为机械式与薄膜式两大类。
- • 机械式键盘透过独立的键轴触发讯号,打字的手感会因不同机械轴而异,选购时可以依个人偏好选择不同的轴心。主要分为茶轴、青轴、黑轴与白轴四种。
- • 薄膜式键盘的特色是售价较低,占键盘市场相当大的比重,然后最大的问题是会有键位冲突的可能,如果有电竞需求的使用者可以选购有支持N-Key Rollover (NKRO)的产品
鼠标依照跟计算机的链接方式可分为「有线」和「无线」两类,还可依传感器分为「光学」或「雷射」,
有线鼠标目前都以USB接口的为主,蓝芽(Bluetooth)或是2.4GHz WIFI则是无线鼠标的主流。为避免无线收讯与电磁续航力问题,一般若是游戏需求,通常建议使用有线的鼠标。
灵敏度DPI (Dots Per Inch)也是另一个鼠标选购的考虑点,意指每英吋直线距离的点数,鼠标的灵敏度越高,指针移动的速度也会更快。并不是DPI越高鼠标的精确度就越高,而是要配合高解析的屏幕才能够发挥作用。目前市面上最高可达8200 DPI,主流约在1200 DPI左右。
屏幕依据外观可以区分为平面跟曲面两类,选购时应考虑面板类型、亮度、对比度和刷新率等几个重点,一般IPS面板为主流,其他考虑重点除了个人需求外,还跟显示适配器等级息息相关,高阶电竞屏幕甚至会支持 NVIDIA G-Sync或AMD Freesync技术,这两种技术都能解决游戏破图问题。
屏幕主流输出接口则以D-Sub/DVI/HDMI™为基本标准
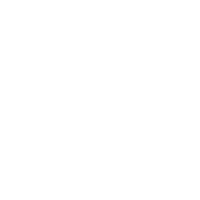
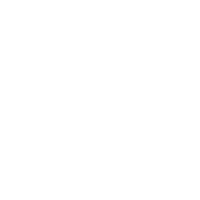
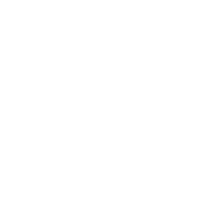
所谓的游戏专用计算机,最大差别在于游戏时的临场体验。这类型的计算机通常都会在显示输出、效能处理、与音效上做重点加强。而这类型的计算机,根据所玩的游戏也会有不同的阶级,根据想要呈现的画质,进而影响所需的配备与预算。这边透过一些小技巧、方式、建议网站,教你打造一台属于你的游戏专用计算机
你玩甚么类型游戏?
每款游戏针对计算机的需求都不一样,比如MMORPG, 非常注重游戏的画质与音效,而FPS游戏在这些需求上相对就普通一点,但注重的可能是所谓的联机质量。而FPS游戏在这些需求上相对就普通一点,但注重的可能是所谓的联机质量。
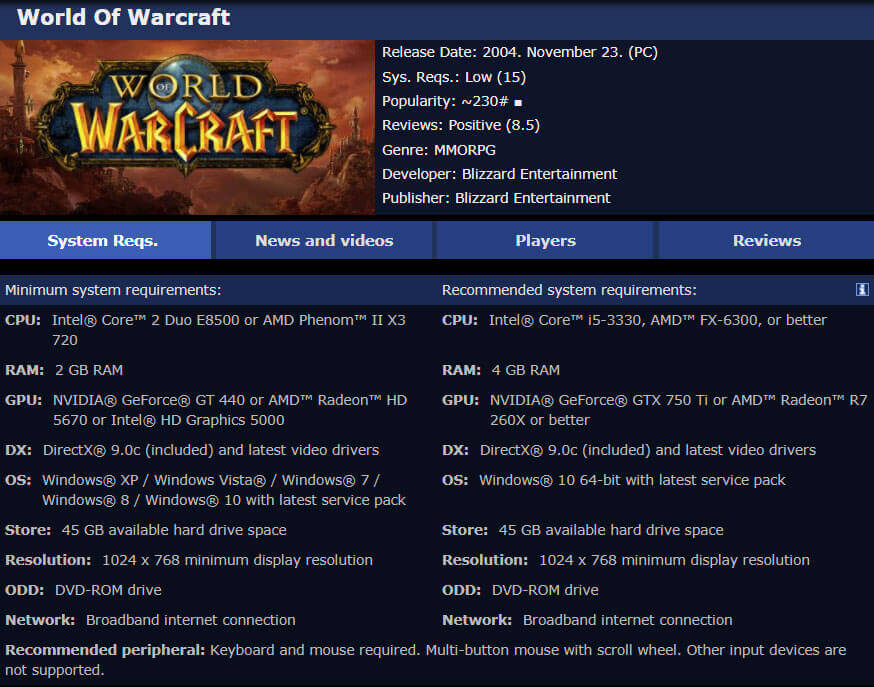
选择适合的显示适配器
现在游戏所需效能越来越高,同时显卡规格也越来越好,如何搭配适合的显卡也是一门重要的学问。
显卡品牌本身也分为NVIDIA与AMD两种。你可以针对你玩的游戏的硬件建议去选择显卡规格。游戏玩家追求的FPS,主要影响的还是显卡的规格,所以购买时还是根据你的游戏、想要呈现的特效,再来看你想要购买的显卡型号。 而显卡也有分所谓的公规版本、与所谓的品牌显卡,差别在于品牌显卡(如微星游戏显卡),在散热上会明显有优势存在。
安装SSD来提升你的游戏速度
许多人在玩游戏时,都会碰到要等游戏加载的时间,这最大的问题除了所谓的网络速度之外,游戏本身从硬盘读取出来的速度也是大有关系。这部分除了可以更换为所谓的SSD(Solid State Disk),或是使用M.2 / U.2 SSD装置,最高可以提供32Gb/s的读取速度,也是大幅提升游戏效能的一大利器。
购买适合的耳机或音响,或搭配使用游戏专业音效软件
现阶段的游戏主板,本身搭载的音效芯片都已经属于中高阶级,而这时候的重点,就是要买好一点的耳机或音响来做搭配,毕竟如果硬设备没达到预期,主板的音效效能也无法达到预期的水平。而使用好的音效软件,也是一大加分,比如微星主板搭配的Nahimic 2软件,可以提供游戏时的方位追踪功能,协助你在游玩FPS游戏时,透过音效了解玩家的位置,也算是游戏一大利器。

透过超频来提升额外的游戏效能
超频近年来已经越来越稳定,更有主板厂商研发一键超频,让原本复杂难懂的超频技术,简化成只需要点击即可执行。透过微星的Game Boost, 可以于Bios里面进行快速超频设定,根据不同的CPU选择,提供15%-25%不等的额外CPU / 显卡效能。
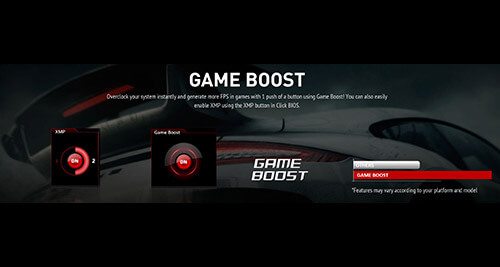
购买适合你的主板
A g多数玩家在选择配备时,重心都放在CPU与显卡身上,忽略的主板的重要性。一块好的主板,不但能够给予你日后升级的无限可能,同时更是可以提供游戏专用的网络语音效支持,让你在游戏体验的时候可以更加的身历其境。透过微星的专属网站,可以协助玩家选择最适合你的主板,让你的游戏等级高人一等
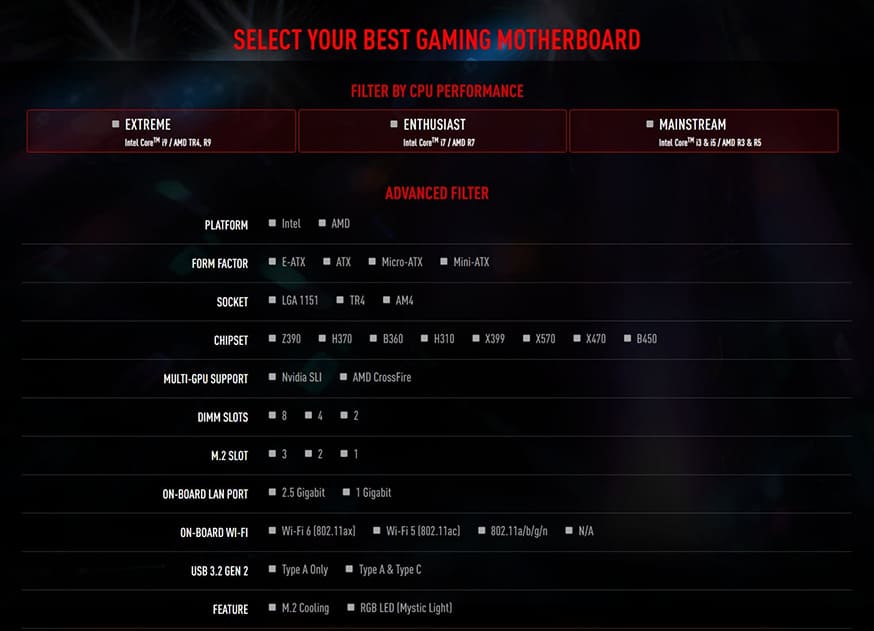
现在的玩家,除了追求计算机的高效能之外,也开始针对计算机的配件、外观,有越来越多的想法与考虑。你也想要打造”独一无二”的专属计算机吗?透过以下几个方式、步骤,带你打造你个人第一台专属游戏计算机。
从组装同色系计算机入手
近年来许多厂商都已经开始推出白色的计算机硬件,如MSI的Arctic白色主板系列、近乎全黑的SLI PLUS系列,与独特银质的Titanium系列等等,简单在选购时,搭配同一系列的计算机硬件,可以在基础上先打造出”单色”的个人化计算机。
加上RGB灯光,为你的计算机创造无限的可能性
现在计算机设备,几乎都搭载RGB的灯光配置,搭配使用微星的Mystic Light Sync功能,可以链接所有计算机内外的RGB设备,让其根据你所设定的颜色、模式,进行灯光的闪烁,给予你全新的视觉飨宴。
在LED 灯条的选择上,除了一般基本的12V规格外,还有所谓的数字RGB搭配5V的规格,数字RGB可以根据每颗RGB灯光去做颜色调整,提供更广的颜色搭配与设计。玩家可以根据所要展现的灯光效果,可以自由进行选择搭配。

如何安装RGB LED 装置?
- 确认你所购买的RGB装置与主板上的接口定义 (如12V / 5V)
- 链接RGB装置的4针头(或3针头) ,至主板上的RGB接口上
- 链接非灯条的RGB装置,请额外进行电源的连结
- 风扇类,请额外链接至主板上系统风扇接口 d
- 非风扇类,请额外连结至电源供应器提供的4针脚电源在线

客制化水冷系统
虽然客制化水冷所需要的技术会比较专业,但却也是最能跳脱一般常见计算机外观的方式。客制化水冷系统可以有效透过”弯管”技术,避免类似于AIO水冷系统会造成线路混乱的问题发生。
在网络盛行的社会里,直播已经成为一个不可或缺的崭新媒体型态。透过直播,除了可以分享自己的游戏体验,更可以让远程的朋友参与你的游戏过程。这里我们分享几个步骤,教你如何组一台直播用的计算机,成为更专业的直播主。
你游戏呈现的画质, 你想呈现出来的直播画质
每款游戏其实都有所谓的能跑这款游戏的最低效能的硬件需求以及推荐的硬件需求。根据你的预算还有想要直播的质量可以进行选择720P or 1080p的显示画质,也可以针对FPS选择30 or 60,这个多数会被你的CPU / Memory / GPU的影响。透过这个方式来进行计算机硬件建议,才是最有效率的方式喔。
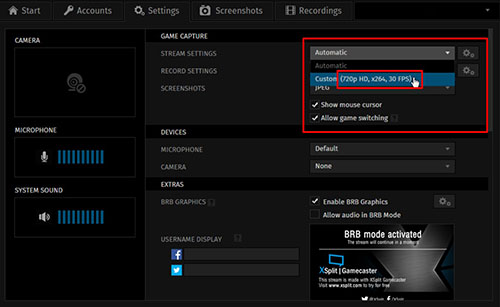
你的网络速度,够快吗?
如果只是单纯的操作直播,网络速度在20Mb/s 基本上已经非常实用了,甚至在网络讯号通畅的情况,使用手机分享网络,同样也可以有稳定的直播效能。多数网络不稳,直播效果不好,往往是因为软件或是硬件使用不当,导致其他程序使用过多网络支持。这边建议安装或是限制非直播、游戏使用的网络量,以直播为优先,以便提供更好的直播质量。

显卡还是撷取卡?
首先要先了解,为何需要使用撷取卡。如果你只是单纯想分享游戏画面,不追求顶级的直播质量与稳定,多数中高阶的计算机都可以进行直播需求。
所谓的撷取卡,主要效能在于大量降低破格,减少噪声的问题,有效降低录像、串流中的处理器使用效率。有些撷取卡则是可以玩家在游戏中,画面依然维持1080P的分辨率,同时崁入网络摄影机画面和自己的语音评论。 所以,撷取卡适合使用在当你想要成为专业直播主的人使用,如果你今天只是偶尔想要分享你的游戏信息,使用中高阶的显卡即可满足你的需求。
选择4核心以上的CPU
多数游戏机本推荐为双核心的CPU即可,毕竟游戏本身虽然不需要多任务处理,但多数都看中所谓单核心的效能,基本上Intel的i5 / i7系列CPU,或是AMD Ryzen 5 series/ Ryzen 7 series, 都是理想的选择。
选择8Gb或以上的内存容量
根据Twitch的直播建议,8GB DDR3的内存是基本配备喔!
确认你要直播的软件
直播软件目前大约分为两种,一个是简单可以上手的Xsplit Gamecaster, 另一款为免费软件OBS,通常新手入门.
推荐使用Xsplit GameCaster开始,如果后续想客制化自己直播的接口风格,可以再考虑使用OBS来做新的挑战。


 计算机零组件
计算机零组件 如何组装一台计算机
如何组装一台计算机
 挑选计算机零组件
挑选计算机零组件
 常见问题
常见问题
 即刻下载
即刻下载