如何使用MSI内建Burn recovery / Recovery Image Backup还原系统
此功能只适用于带MSI出厂系统的机型
MSI Burn recovery / MSI Recovery Image Backup主要功能是将「MSI 原厂内建还原扇区」的还原数据,制作成「光盘」,「USB 随身碟」或「ISO映像文件」还原媒体。此软件制作的还原媒体,可以作为日后还原扇区无法使用或更换硬盘时的还原工具。
MSI建议每位用户先使用 MSI Burn recovery / MSI Recovery Image Backup工具制作系统备份。还原备份可以于多数情况下,帮助您恢复系统。
操作分为如下两部分:
使用Burn recovery/Recovery Image Backup制作还原媒体
(注意):还原过程中请不要断开电源连接和关机。
点击桌面「开始菜单」(  )找到MSI Burn recovery / MSI Recovery Image Backup,然后点击对应图标启动程序
)找到MSI Burn recovery / MSI Recovery Image Backup,然后点击对应图标启动程序

您可以制作3种形式的还原媒体。
还原光盘制作
(注意):Windows 10 的还原映像文件容量较大,大约在30GB左右,请根据容量准备足够的DVD盘片。
1.启动程序后,在如下画面选择「Recovery disc」,点击「Next」

2.正在制作还原档案,请准备好可写入的DVD盘片并耐心等待。

3.还原光盘文件制作完成后,会列出共需要几张盘片以及盘片容量(每个机种所需的光盘片数量不同,部分机型制作还原光盘会需要用到 DVD-9光盘,请留意提示)。

4.将光盘片插入光驱,点击「Burn」 。
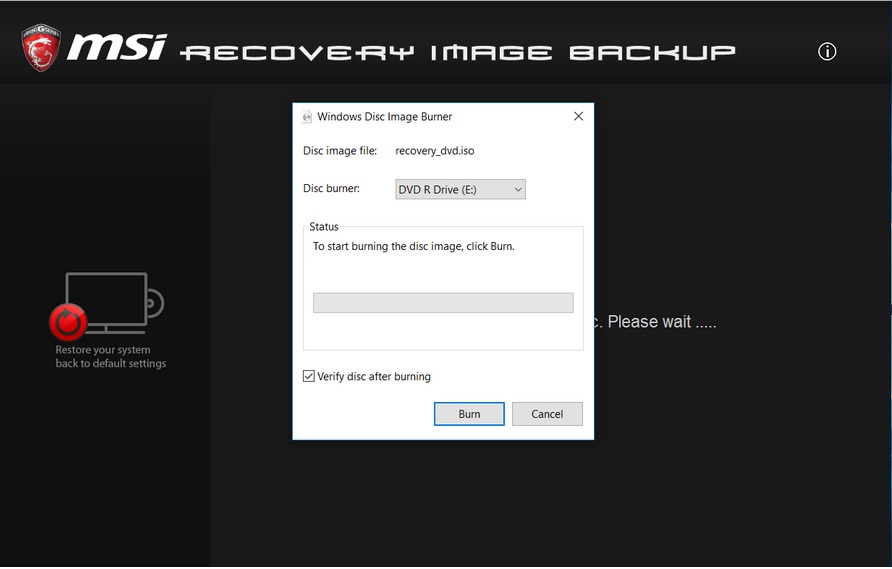
5.还原光盘刻录完成后,点击「Close」 。

6.按照提示更换光盘片,点选「Next」继续刻录。

7.直到全部盘片刻录完成。

8.勾选移除暂存盘,点选「Finish」完成刻录。

还原USB随身碟制作
1.启动程序后,在如下画面选择「USB」,点击「Next」 。

2.插入足够容量的USB随身碟 (建议最少使用32GB容量的随身碟)。

3.选择要制作成还原媒体的USB随身碟(注意:此过程USB随身碟中的数据会被清空,如有需求请提前备份) 。

4.开始制作还原媒体,此过程中请耐心等待。

5.勾选移除暂存盘,点选「Finish」完成刻录。

还原ISO映像档制作
1. 启动程序后,在如下画面选择「ISO」,点击「Next」 。

2. 选择ISO文件存储路径,点击「Next」 。

3. 开始制作,请耐心等待完成。

4. 勾选移除暂存盘,点选「Finish」完成刻录。

使用Burn recovery/Recovery Image Backup制作的还原媒体进行系统还原
(注意):还原过程中请不要断开电源连接和关几。
接入电源适配器,插入USB随身碟或DVD还原光盘,按下电源键启动计算机,看到MSI logo 画面后,连续敲击键盘上的的「F11」键进入启动菜单,选择USB随身碟,敲回车键启动(这里以USB随身碟为例,如果您使用还原光盘,此步骤选择光盘启动)。

选择「Hard Disk Recovery」 ,可选择「将操作系统及还原扇区放置在一颗指定的硬盘内」或「将操作系统跟还原扇区分别放置在两颗指定的硬盘内」,将硬盘还原为出厂默认状态。

选择「将操作系统跟还原扇区分别放置在两颗指定的硬盘内」,只重设系统碟至安装出厂默认值。

系统提示还原过程会重新格式化,如有需求请提前备份。确认继续还原后点击「Yes」

按程序提示点击「Next」,直至还原完成(还原过程中请耐心等待,切勿进行其他操作)。







