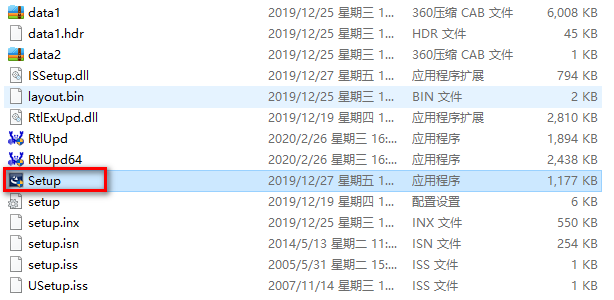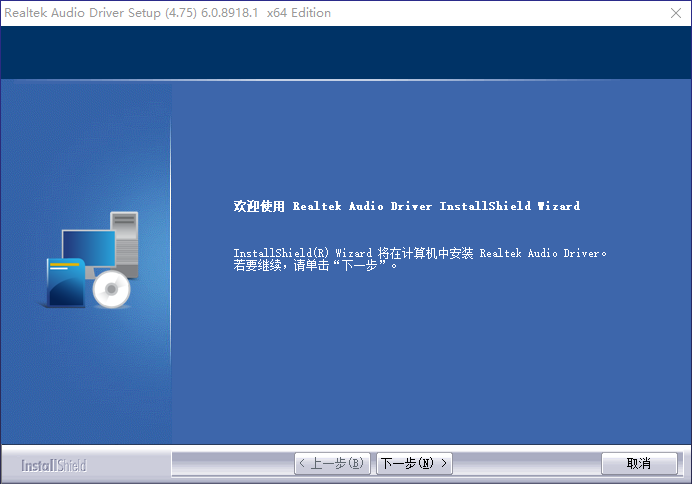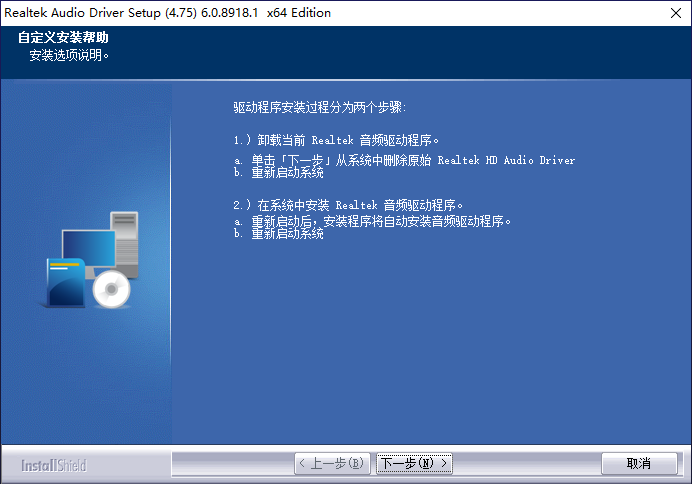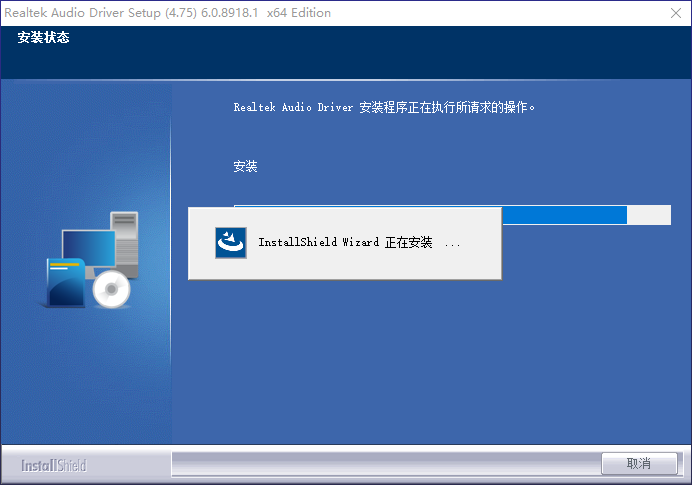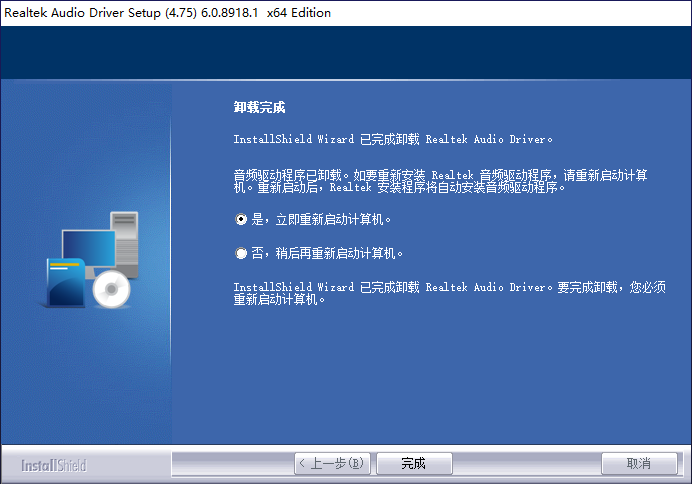遇到笔电音效问题(耳机、麦克风、扬声器)该如何排查?
当您的微星笔记本遇到扬声器播放无声或耳机/麦克风无声时,请先检查计算机音频界面是否有接入其他音频设备以及检查电脑耳机/麦克风规格与设置是否正常。如有请先拔出音频设备再次检测。如未接其他音频设备请检查「系统设定」及「重新安装驱动程序」。
系统设置
1. 针对扬声器无声
在系统桌面右下角鼠标右键单击声音图标,选择声音。
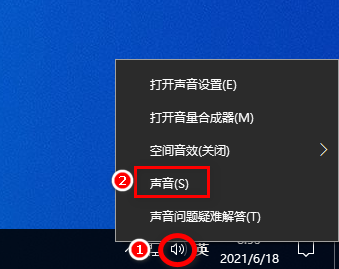
在弹出的对话框中选择播放栏位,将扬声器设置为默认播放设备。
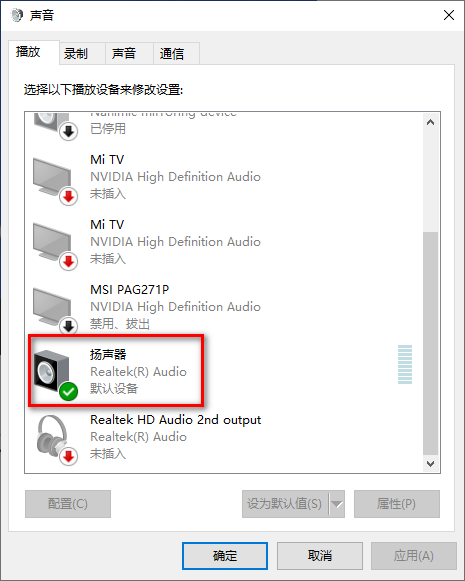
2.针对耳机/麦克风无声,请检查耳机插头规格及笔记本音频接口规格
常见的3.5mm耳机接头规格有3pin及4pin
3pin: 从上到下依次序是左声道、右声道和接地
4pin: 设有线控功能的耳机,可传送左声道、右声道、接地及收音

MSI笔记型电脑的音频接口规格有两种设计:
耳机/麦克风二合一接口(Audio Combo Jack),即该接口同时支持耳机以及麦克风。在此接口插入4pin接头即可同时使用耳机及麦克风

耳机/麦克风双接口,即耳机和麦克风为独立单一接口输出,请在此接口插入对应的3pin接头。
注意:由于双接口之耳机孔仅支持音效输出,若在此孔插入4pin接头的耳机麦克风将无法使用麦克风功能,需额外使用转接头才能正常运作。
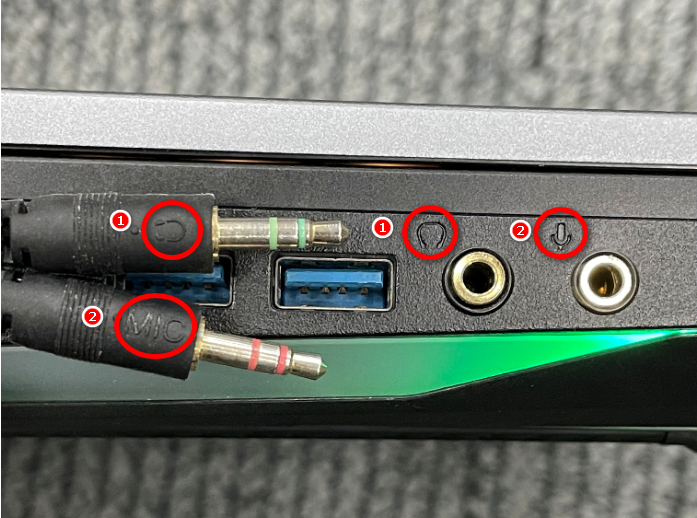
若确认笔记本音讯接口规格后耳机/麦克风仍无声音,请在系统桌面右下角鼠标右键单击声音图标,选择「声音」,查看在「播放」及「录制」界面需求的耳机及麦克风是否为默认设备。
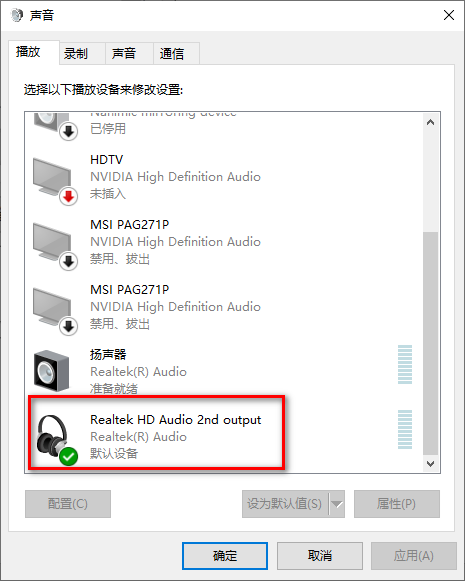
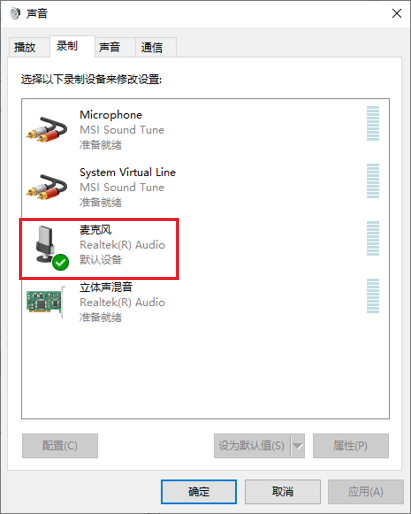
重新安装驱动程序
1. 重新安装声音驱动,请先在键盘右下角的贴纸确认机器型号。

2. 在官网首页右侧上方点击放大镜,在栏位内输入对应机器型号/市场名并按「Enter键」以进行下一步。
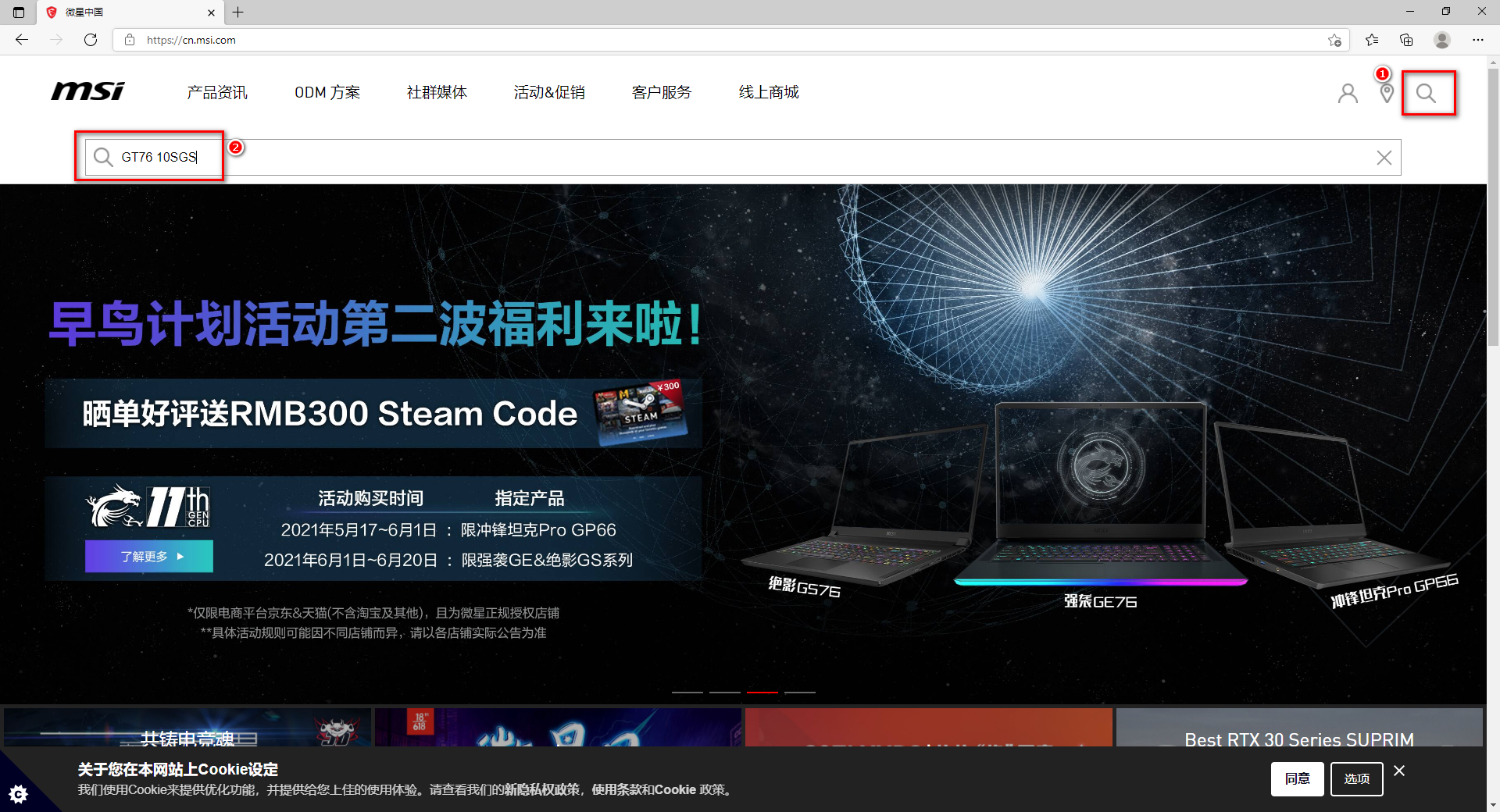
3. 当搜索页面出现信息后点击「下载」以进行下一步。
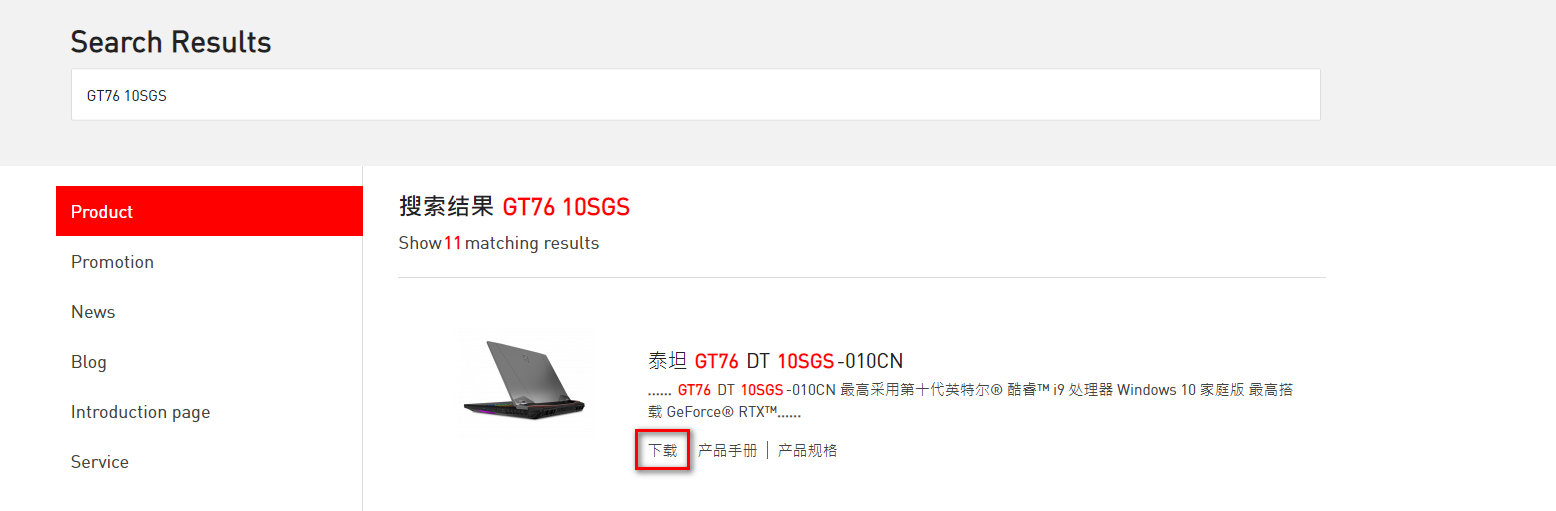
4. 点击驱动程序,并选择Win10 64以进行下一步。
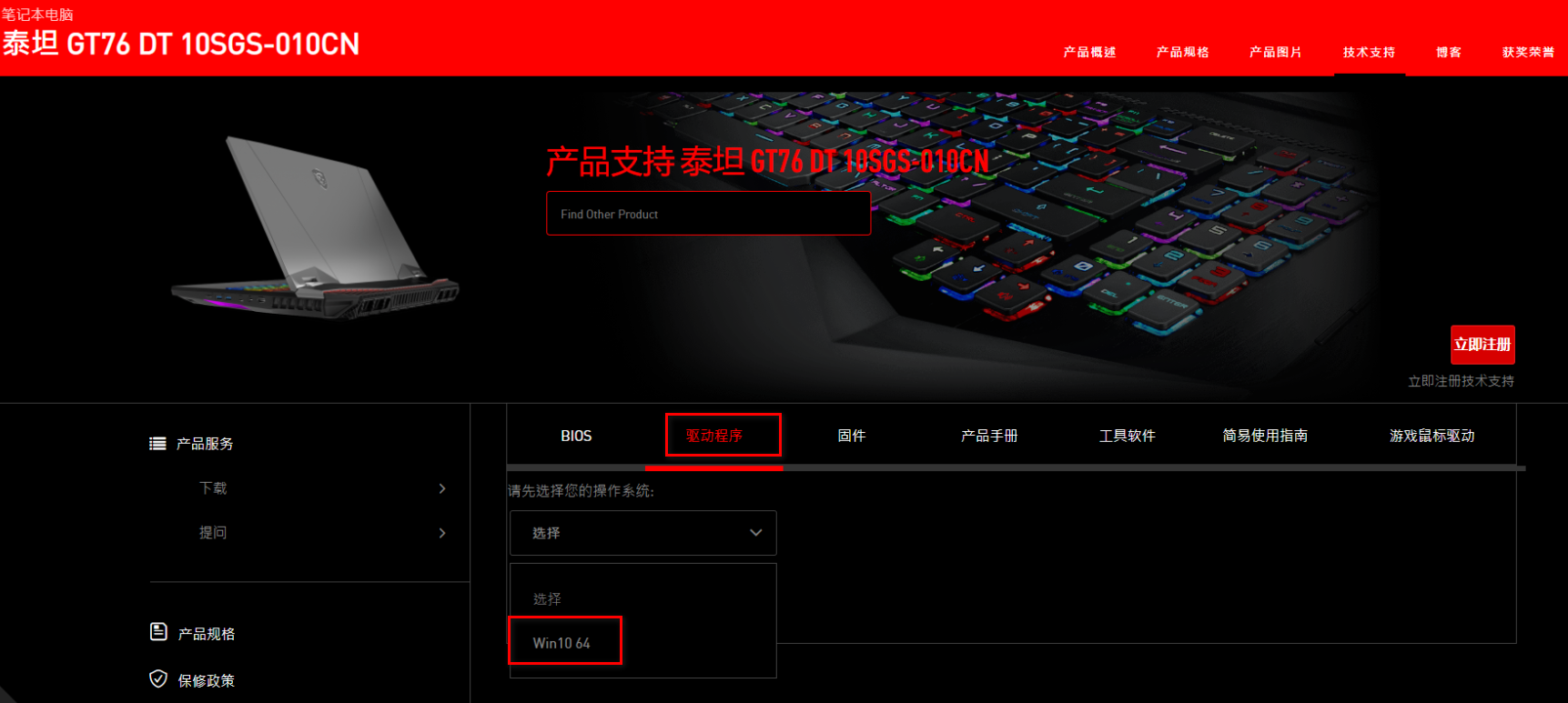
5. 点击Audio并下载声音驱动程序。
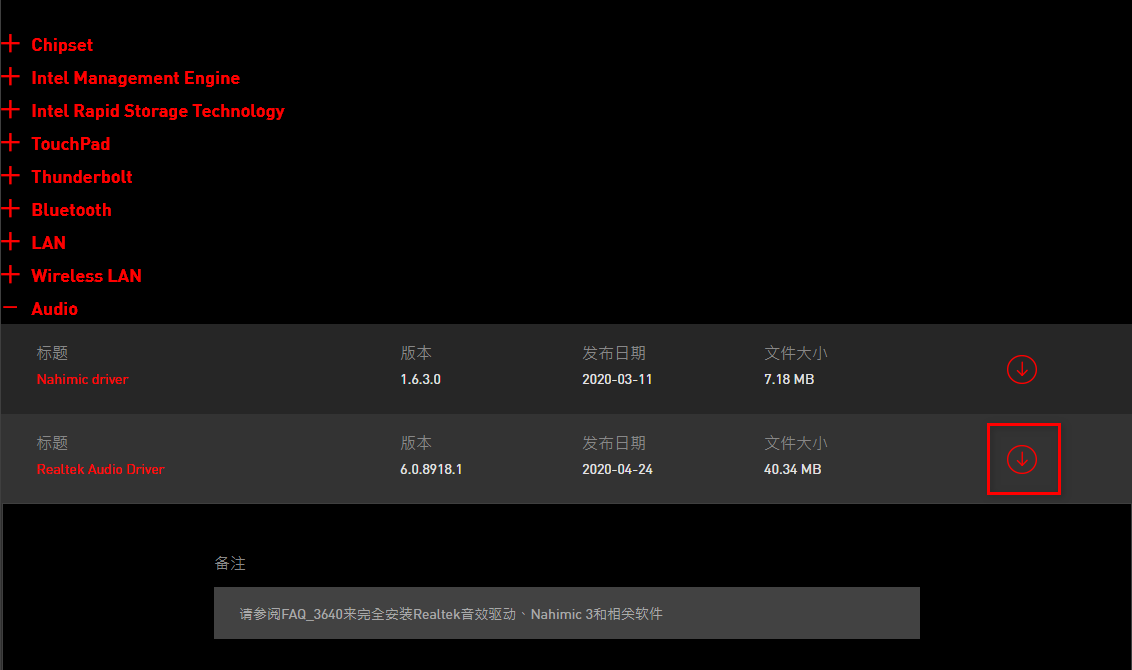
6. 解压缩后的驱动文件夹通常都会有setup.exe文档,双击运行此文件,点击下一步,直至安装完成。